الكثير يعرف برنامج الوينرار إلا أن الكثير لا يعلم إلا القليل حول البرنامج

أولا البرنامج يمكن من ضغط حجم الملفات ليصبح أصغر لسهولة نقله بين الأجهزة أو على الأنترنيت مع بقاء الملف كما هو، كما يمنع مرور الفيروسات إلى البرامج المضغوطة
وسنقدم في هذا الموضوع إن شاء الله موضوعا متكاملا حول البرنامج
قبل الشرح من لم يملك نسخة من برنامج
WINRAR
يمكنه الحصول على نسخة من هنا
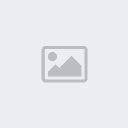
الآن مع الشرح
وسوف نقسم الشرح إلى أربعة أجزاء سوف نعيد ترتيبها وتوزيعها:
1-فك الضغط باستخدام WinRAR
2- الضغط باستخدام WinRAR
3- التقسيم والتجميع باستخدام WinRAR
4- ملف ذاتي التنصيب باستخدام WinRARفك ضغط الملفات باستخدام الوين رار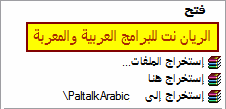
نضغط بالزر الفارة الأيمن على الملف المضغوط [الأرشيف] ستظهر لنا عدة خيارات
خيار
"إستخراج الملفات" عند اختيار هذا الخيار سيتظهر لنا النافذة التالية:
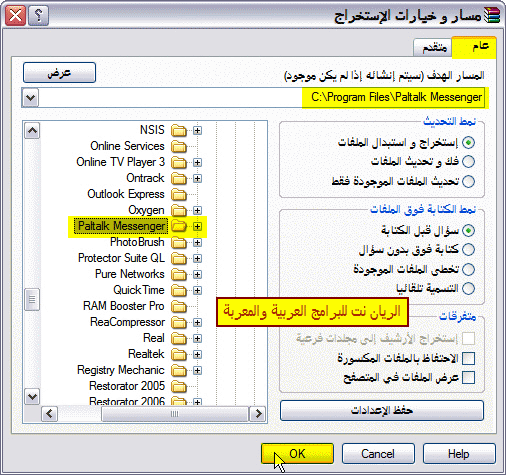
لو افتراضنا بإنك قمت بتحميل تعريب برنامج Paltak من الريان نت وأردت تثبيت التعريب
فكل ما عليك هو تحديد مسار البرنامج وفي المثال يوجد في القرص سي [C] داخل مجلد Program Files
نبحث عن مجلد البرنامج ونحدده ثم نضغط موافق [OK].
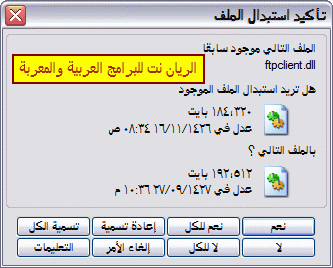
في حال كانت الملفات موجوده مسبقاً ستظهر لنا نافذة للتأكيد على استبدال الملفات,
اختر نعم أو نعم للكل لاستبدال الملفات القديمة بالملفات المعربة. وبشكل عام يمكن ولأي ملف
اتبع الخطوات السابقة وحدد مكان فك الملفات في أي مكان سواء على سطح المكتب
أو المستندات أو مجلد على أي قرص ولكن احذر من استبدال الملفات لكي لاتستبدل ملفات تحتاجها وتكون بنفس الاسم.
ويمكنك تعديل الخيارات بما يناسبك مثل استبدال الملفات بدون سؤالك وكلها واضحه وبالعربية.
خيار "إستخراج هنا" يستخرج كافة الملفات والمجلدات التي بداخل الملف المضغوط إلى نفس مساره أو موقعه.
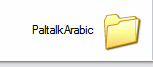 خيار "إستخراج إلى ******"
خيار "إستخراج إلى ******" يستخرج الملفات داخل مجلد باسم ****** والنجوم [******] تمثل
اسم الملف المضغوط
[الأرشيف] كما هو موضح في الصورة السابقة.
============================
2- ضغط الملفات باستخدام الوين رار [WinRAٌٌR]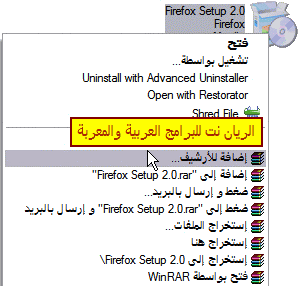
اضغط بالزر الأيمن على الملف المراد ضغطه واختر كما هو موضح في الصورة "إضافة للأرشيف"
وفي حال أردت ضغط أكثر من ملف حدد الملفات بالاستمرار بالضغط على Ctrl من لوحة المفاتيح
وتحديد الملفات بالنقر بزر الفارة الأيسر أو انقل جميع الملفات داخل مجلد واضغط المجلد بالكامل كما نفعل مع الملف
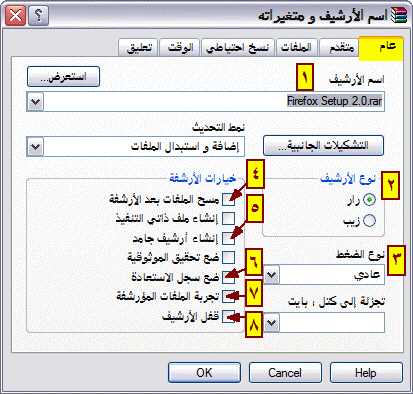
ستظهر لك الصورة السابقة وهذا توضيح للخيارات بحسب أرقامها:
1- في هذه الخانة يكتب اسم الملف.
2- تحديد نوع الأرشيف إما رار [rar] أو زيب [zip] اختر أحد الصيغتين
الصيغة rar خاصة لـ WinRAR والصيغة zip خاصة لـ Winzip ولكن يتعامل معها WinRAR.
3- لتحديد نوع الضغط عند اختيار "الأفضل" تحصل على أفضل ضغط ممكن ولكن سرعة الضغط ستكون
بطيئة بحسب حجم الملف و الخيار "الأسرع" معاكس تماماً, كلما زادت جودة الضغط قلة سرعة عملية الضغط.
4- عند تحديد هذا الخيار سيتم مسح الملف بعد اكتمال الضغط ويكون لديك الملف المضغوط فقط ولكن
من الأفضل عدم تحديد هذا الخيار إلا مع الخيار رقم 7 وهو تجربة الملفات المؤرشفة.
5- ستستفيد من هذا الخيار في زيادة ضغط الملف شاهد الخيار رقم 6.
6-
يستحسن تحديد هذا الخيار مع الخيار رقم 5 في حال كنت ستنسخ الملفات إلى
أقراص تخزين آخرى مثل الأقراص المرنة ولكن ستلاحظ في زيادة حجم الملف
نسبياً.
7- هذا الخيار مهم جداً وخصوصاً في حالة حددت خيار "مسح
الملفات" للتأكد من سلامة الأرشيف قبل حذفها, وفي حال وجود المشكلة لاتتم
حذف الملفات.
8- قفل الأرشيف فلايمكن التعديل عليه من حذف الملفات أو إضافة ملفات أو تعديل في التعليق أو أي شي آخر.
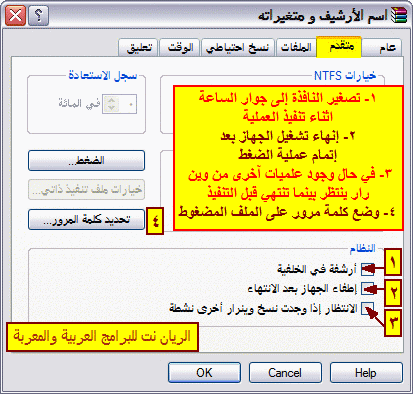
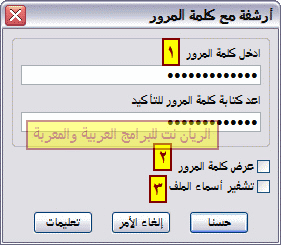
1- هنا تضع كلمة المرور التي تريد وتعيد كتابة كلمة المرور في خانة "اعد كتابة كلمة المرور للتأكيد"
2- عند تحديد هذا الخيار ستشاهد كلمة المرور التي وضعتها ولكن سيكون أقل سريعة وآمان.
3- عند تحديد هذا الخيار فلن يتكن أي شخص من مشاهدة محتوى الأرشيف إلا بعد ادخال كلمة المرور الصحيحة.
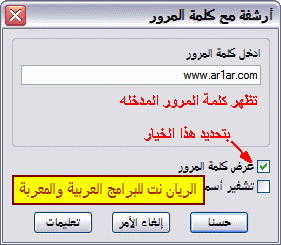
شاهد ما يحدث عندنا تحدد الخيار رقم 2
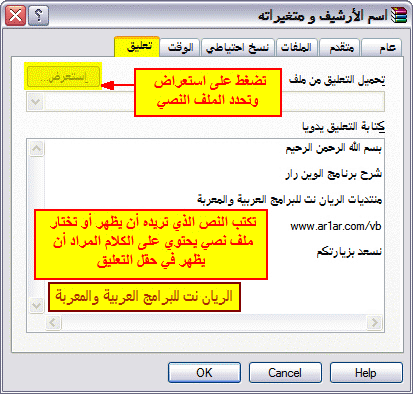
لإضافة تعليقات كأسمك, عنوانك, عنوان الموقع أو أية ملاحظات
وستعرض عند فتح فتح الأرشيف المضغوط
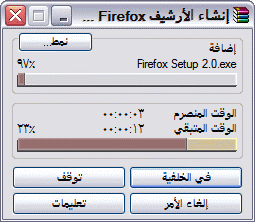
ستظهر هذه النافذة عند إجراء عملية الضغط وتوضح فيها الوقت المتبقي لعملية الضغط .
3- تقسيم وتجميع الملفات باستخدام الوين رار [WinRAR]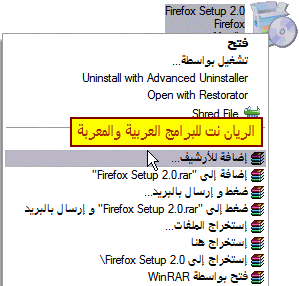 اضغط بالزر الأيمن على الملف المراد ضغطه وتقسيمة واختر كما هو موضح في الصورة "إضافة للأرشيف"
اضغط بالزر الأيمن على الملف المراد ضغطه وتقسيمة واختر كما هو موضح في الصورة "إضافة للأرشيف"
ستظهر النافذة التالية:
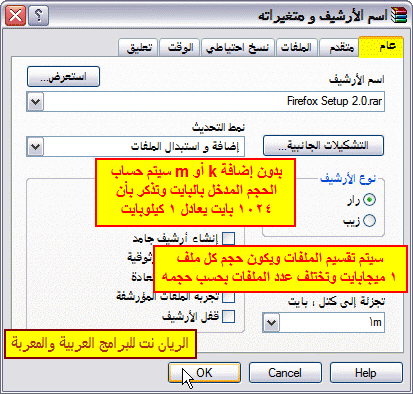
في حال كان حجم الملف كبير لنقله على أقراص أو لرفعه إلى إحدى المواقع لمحدودية السعة
يوفر لك برنامج وين رار إمكانية تجزئة الملف إلى عدة ملفات بحسب إحتياجك فيكن تقسيم الملفات
لتتناسب مع سعة قرص مرن بحجم 700 ميجا مثلاً وتكون تحت اسم [CD700: 700 mb] أو لتتناسب
مع قرص ديفيدي بحجم 4.7 قيقابايت ويكون الخيار [DVD+R: 4481 mb]
ويمكنك تحديد حجم مخصص ويمكن أن تحدده أنت بالكيلوبايت ويكون بإضافة حرف k صغير أو الميجابايت
ويكون بإضافة حرف m صغير مثلاً: 100k تعني 100 كيلوبايت و 100m تعني 100 ميجابايت.
احذر ولاتقم بتعديل في اسماء الملفات ودعها كما هي وستلاحظ بترقيم اسمائها
مثل Firefox Setup 2.0.part1 , Firefox Setup 2.0.part2 .. الخ
الآن تم تجزئة الملفات في حال أردت تجميعها مره آخرى افعل ما يلي:
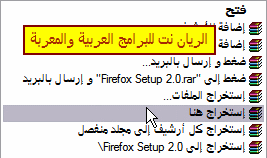
في البداية لابد أن تكون الملفات جميعها في موقع واحد أو مجلد واحد افتح أي من الملفات
وفك ضغطه وسيتم تجميع الملفات تلقائياً أو حدد الملفات المعنيه واضغط بالزر الأيمن على أياً منها واختر استخراج هنا.
والناتج تجميع الملف وارجاعه إلى شكله الأصلي قبل الضغط كما في الصورة التالية:
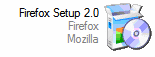
===========================
4- عمل معالج تنصيب ذاتي باستخدام الوين رار [WinRAR]
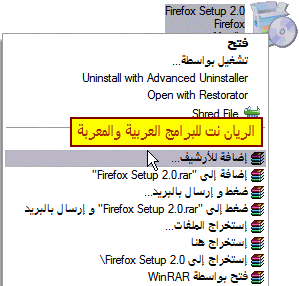
اضغط بالزر الأيمن على الملف المراد واختر كما هو موضح في الصورة "إضافة للأرشيف"
ستظهر النافذة التالية:
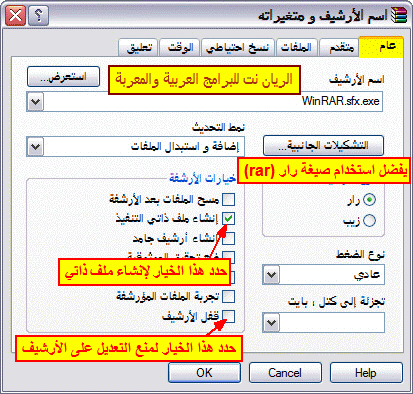
حدد صيغة الضغط رار أو زيب ويفضل رار ثم حدد خيار إنشاء ملف ذاتي التنفيذ
وخيار قفل الأرشيف في حال أردت منع التعديل عليه
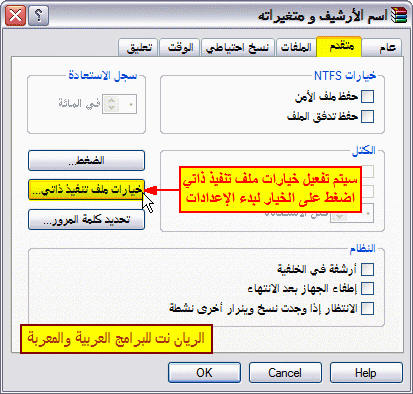
ومن علامة التبوب "متقدم" اختر خيارات ملف تنفيذ ذاتي كما هو موضح في الصورة
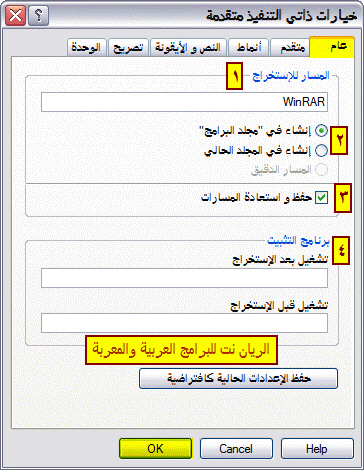
1- تحدد مسار فك الضغط كما هو موضح في الصورة تستخرج الملفات داخل مجلد WinRAR
والموقع يكون بحسب اختيارك في رقم 2
2- عند اختيار "إنشاء في مجلد البرامج" سيبحث المعالج تلقائياً عن مجلد البرنامج [Program Files] ويثبت الملفات فيه
ففي مثالنا هذا يستخرج الملفات الموجوده في مجلد WinRAR الموجود في Program Files.
خيار "إنشاء في المجلد الحالي" يستخرج الملفات في نفس موقع أو مسار الأرشيف فلو كتبنا مسار الاستخراج
WinRAR فإنه يستخرج الملفات في مجلد WinRAR وموقعه يكون في نفس مسار الأرشيف
إما في حال تركناه فارغ سيستخرج الملفات في نفس موقع الأرشيف بدون تجميعها داخل مجلد
3- في حال قمنا بتعديل مسار الفك سيتم حفظ الموقع الجديد واستعادته كلما قمت بفتح المعالج وأن أردت
أن يسترجع المعالج مسار الفك الافتراضي الموضوع مسبقاً من مصمم المعالج كل ما عليك هو إزالة التحديد من هذا الخيار.
4- يمكن للمعالج أن يفتح ملفاً ما بعد إنتهاء عملية الاستخراج أو قبل العملية
اكتب اسم الملف مع صيغته في المكان المناسب وعليك وضح علامة التنصيص " بين اسم الملف في حال كان يحتوي على فراغ مثلاً: "Fire Fox.exe"
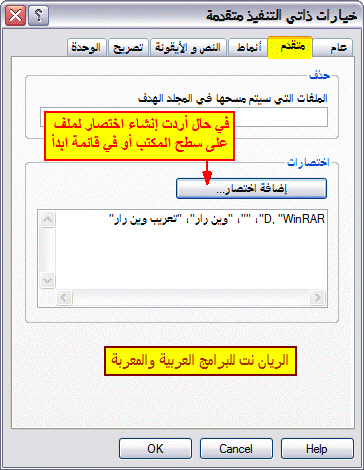
هذه الخطوه غير هامة ولن تحتاجها كثيراً ولكن اتماماً للشرح قمت بالمرور عليها
يمكنك من إنشاء اختصار لأي ملف من الملفات المستخرجه وتحديد موقع الاختصار اضغط "إضافة اختصار"
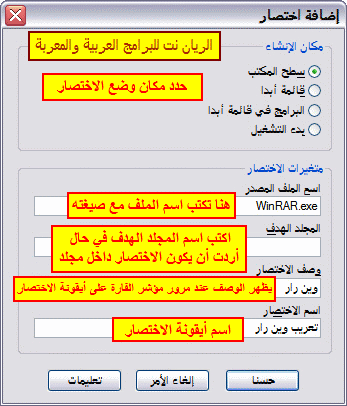
حدد موقع الاختصار تريده أن يكون على سطح المكتب أو في قائمة ابدأ .. الخ
اكتب اسم الملف مع الصيغه والمعلومات الباقية
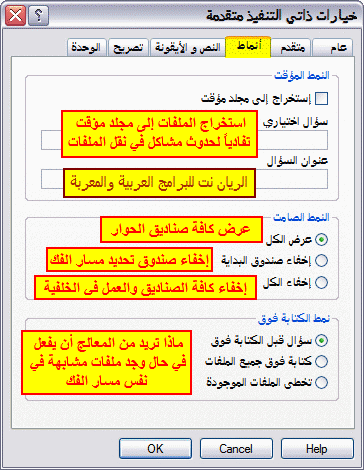
وهذه خيارات إضافية لاستخراج الملفات إلى مجلد مؤقت تفادياً لحدوث مشكلة اثناء الاستخراج
وخيارات التنصيب الصامت في حال أردت ذلك, بالإضافة للخيارات الأخرى
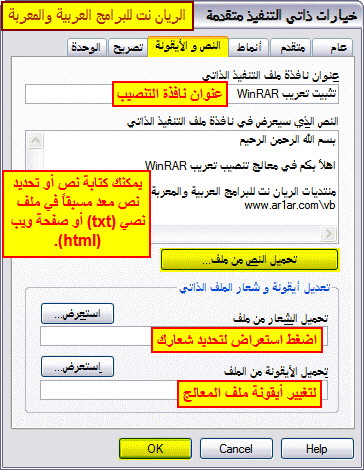
لتعديل الشعار احرص على أن تكون بنفس أبعاد الشعار الافتراضي
العرض: 93 بكسل والأرتفاع: 302 بكسل ولابد بأن تكون بصيغة bmp
فى المرفقات الصورة التى استخدمها فى طريق الإحتراف لمن يريد التجربة أو تقديم الدعم 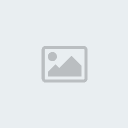
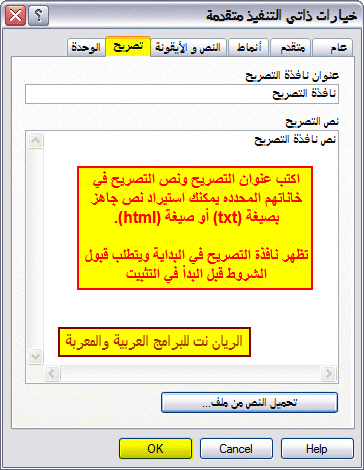
وهذا خياري وغير ضروري وتكون أول نافذة تظهر في المعالج
ويستمر في حال تم قبول التصريح والعكس.============================
منقـ(مع أجمل تحية للكاتب)ـول
ولاتنسونا من صالح دعائكم





